ワイヤレス 機能 有効 に できない
- 「ワイヤレスネットワーク接続」の有効/無効を切り替える方法<Windows(R)7>|サポート|dynabook(ダイナブック公式)
- Windows 10 ワイヤレスネットワーク接続がオンにならない。 - Microsoft コミュニティ
無線LAN接続を利用するには、パソコンの無線LAN機能を有効にする必要があります。 はじめに Windows 7で無線LAN機能のオンとオフを切り替える方法は、お使いの機種によって異なります。 ご使用のモデルに応じて、下表を参照し、切り替え方法を確認してください。 無線LAN機能のオン/オフ切り替え方法 VALUESTAR LaVie 本体スイッチ ○ ツール キーボード操作 × ※ ○:対応機種あり、×:対応機種なし ここでは、「本体スイッチ」「ツール」「キーボード操作」の3つの切り替え方法についてそれぞれ案内します。 操作手順 Windows 7で無線LAN機能のオンまたはオフを切り替えるには、以下の操作手順を行ってください。 1. 本体スイッチ 本体スイッチがある機種については、以下の操作手順を行ってください。 ※ 本体スイッチがない機種もあります。本体スイッチの有無については本体添付マニュアルなどを参照してください。 ワイヤレススイッチをオンにします。 VALUESTARの一例 LaVieの一例 以上で操作完了です。 ワイヤレスLANランプが点滅もしくは点灯していることを確認してください。 ※ 上記画像ではランプが緑色ですが、ランプの色は機種によって異なります。 補足 ワイヤレススイッチをオフにすると、ワイヤレスLANランプは消灯します。 2. ツール ツールとして「ワイヤレスの設定」がインストールされている機種があります。 ※ 「ワイヤレスの設定」がインストールされていない機種もあります。 「ワイヤレスの設定」ツールで無線LAN機能のオンとオフを切り替えるには、以下の操作手順を行ってください。 ここでは例として、ワイヤレスLANをオンにします。 「スタート」→「すべてのプログラム」→「ワイヤレスの設定」→「ワイヤレスの設定」の順にクリックします。 デスクトップの「ワイヤレスの設定」をダブルクリックしても起動できます。 「ワイヤレスの設定」が表示されます。 「ワイヤレス機能の選択」欄の「ワイヤレスLAN機能を有効にする」にチェックを入れて、「OK」をクリックします。 ※ この画面はVALUESTARのものです。LaVieモデルでは表示が異なる場合があります。 「設定中です。」というメッセージが表示されるので、しばらく待ちます。 ネットワークに接続されると、通知領域の「ネットワーク」アイコンが「 」から「 」に変わります。 ネットワーク接続後、インターネットに接続されると、通知領域の「ネットワーク」アイコンが「 」から「 」に変わります。 ワイヤレスLANをオフにするには、 手順2 で「ワイヤレスLAN機能を有効にする」のチェックを外します。 3.
「ワイヤレスネットワーク接続」の有効/無効を切り替える方法<Windows(R)7>|サポート|dynabook(ダイナブック公式)
ケース HP Notebook PCのデバイスマネージャーに、無線LANデバイスを正常に認識("!
2」無線LANでインターネットに接続する方法(WPS対応アクセスポイント)
- 大阪 府警 捜査 4 課
- 赤ちゃん太陽まぶしがる
- スピードライト 600ex ii rt 説明 書
- 青の騎士ベルゼルガ物語 ps
- 40 歳 綺麗 な 女性
- 桃 鉄 wii 中古 ブック オフ
- 空路:松本空港(福岡空港行方面)の飛行機時刻表|乗換案内NEXT
- パズドラ 緋 炎 の 雲海 都市 9 階
- 熱中症対策 帽子!!! | ステップゴルフ
- NEC LAVIE公式サイト > サービス&サポート > Q&A > Q&A番号 012618
- Wi-Fi(無線LAN)内蔵パソコンの無線機能を有効にする方法 | バッファロー
- HP Notebook PC - 無線ボタンが機能しません | HP®カスタマーサポート
トラブルシューティング 更新済み12-11-2020 09:58:02 AM 13356 この記事ではTP-LinkルーターのWi-Fi SSIDが検知できない際のトラブルシューティングを解説します。 Step1. すべての端末でTP-LinkルーターのWi-Fi SSIDを検知できないかを確認する TP-Linkルーターがデュアルバンド対応で、特定の端末が5GHzを検知できない場合は、その端末が5GHzに対応しているかを確認してください。 Step2. TP-LinkルーターのWi-Fi LEDが点灯しているかを確認する Wi-Fi LEDが消えている場合は、各ルーターのWi-Fiボタンを長押ししてみてください。 Step3. TP-LinkルーターのステルスSSIDやスマートコネクトが有効になっていないかを確認する 1). ルーターの管理画面にログインします: Wi-FiルーターのWebベースのインターフェイスにログインするにはどうすればよいですか? (新ロゴ) 2). 基本 > ワイヤレス を開き、 スマートコネクト が有効になっていないかと、 SSIDを隠す にチェックが入っていないかを確認し、該当する場合は無効にします。併せて ワイヤレスラジオを有効にする にチェックが入っているかも確認してください。 スマートコネクト - 2. 4GHzと5GHzのSSIDを一本化します。 SSIDを隠す - 端末のWi-Fi接続画面で、ルーターにSSIDが表示されなくなり、手動でSSID・暗号化方式・パスワードを入力して接続する必要があります ワイヤレスラジオを有効にする - Wi-Fiを有効にする という意味です。チェックが外れているとWi-Fiが停止しています。 Step4. TP-Linkルーターを再起動してみる Step5. TP-Linkルーターを初期化してみる Resetボタンを10秒ほど長押ししてください。 注意: 初期化後は再設定が必要です。 このFAQは役に立ちましたか? サイトの利便性向上にご協力ください。
文書番号:4116 Q. 【Wi-Fiルーター】パソコンの無線機能を無効/有効にする設定方法 パソコンの無線機能を「無効」にする ファームウェアの更新において、 パソコンとルーターを、有線(LAN)ケーブルにつなぎます。 ただし、その際にパソコンの「無線」機能が有効だと、 正常にファームウェアの 更新が できない 場合があります。 本コンテンツは、ファームウェアを 更新する際のみ 、 無線の機能を一旦 「無効」 にする方法です。 Windows7 / 8 の場合 1. 画面左下の「スタート」ボタンをクリックします。 Windows8をご利用の方は、以下より「コントロールパネル」を開き、 3番へお進みください。 → 【Windows8】コントロールパネルを起動したい 2. コントロールパネルをクリックします。 3. 青い文字の「ネットワークの状態とタスクの表示」を クリックします。 ※もし、上記のような画面が表示されない場合は、 ご覧いただいている画面内の「ネットワークと共有センター」のアイコンをダブルクリックしてください。 5. 画面左の「アダプターの設定の変更」をクリックします。 6. 以下の赤枠のように、 「ワイヤレスネットワーク接続」 アイコンがあるかを確認します。 ※「無線の受口」を意味するアイコンとなります。 ※環境によって 複数表示 される場合があります。 7.
Windows 10 ワイヤレスネットワーク接続がオンにならない。 - Microsoft コミュニティ
回答 アップデート前は出来ていたと踏んでご回答させて頂きます。 まずWI-FI機能が有効にできない場合はドライバーが無効になっている可能性がありますのでご確認お願いします。 1、デバイスマネージャーを見に行きます。 2、デバイスマネージャー欄にネットワークアダプタがあるはずですのでツリー表示させます。 3、英語でワイヤレスと書いてあるので探します。記憶がうろ覚えですが下矢印マークがついているはずです。(↓マーク=無効状態) 4、矢印マークのものを右クリックし有効がありますので押します。 以上になります。 25 ユーザーがこの回答を役に立ったと思いました。 · この回答が役に立ちましたか? 役に立ちませんでした。 素晴らしい! フィードバックをありがとうございました。 この回答にどの程度満足ですか? フィードバックをありがとうございました。おかげで、サイトの改善に役立ちます。 フィードバックをありがとうございました。
情報番号:013391 【更新日: 2012. 09. 11 】
対応機器・対象OSとカテゴリ
対応機種
対象OS
Windows(R)7
カテゴリ
ネットワーク, 無線LAN
回答・対処方法
はじめに
Windows 7で、「ワイヤレスネットワーク接続」の有効/無効を切り替える方法を説明します。 操作手順
[スタート]ボタン →[コントロールパネル]をクリックします。 「コントロールパネル」画面が表示されます。[ネットワークとインターネット]をクリックします。 (図1) 「ネットワークとインターネット」画面が表示されます。[ネットワークと共有センター]をクリックします。 (図2) 「ネットワークと共有センター」画面が表示されます。画面左側の[アダプターの設定の変更]をクリックします。 (図3) 「ネットワーク接続」画面が表示されます。 ◆「ワイヤレスネットワーク接続」を有効にしたい場合 a. [ワイヤレスネットワーク接続]アイコンをクリックして選択し、ツールバーから[このネットワークデバイスを有効にする]をクリックします。 (図4) b. "有効にしています..."画面が表示されます。 (図5) c. 有効になると、接続された無線LANアクセスポイントの名前が表示されます。 (図6) ※有効になっても、ワイヤレスコミュニケーションスイッチがオフになっていたり、無線LANアクセスポイントと接続されていない場合は、"接続されていません"と表示されます。 (図7) ◆「ワイヤレスネットワーク接続」を無効にしたい場合 a. [ワイヤレスネットワーク接続]アイコンをクリックして選択し、ツールバーから[このネットワークデバイスを無効にする]をクリックします。 (図8) b. [ワイヤレスネットワーク接続]アイコンがグレーになり、"無効"と表示されます。 (図9) 有効/無効の切り替えが終わりましたら、右上の[×]ボタンをクリックして「ネットワーク接続」画面を閉じます。 操作は以上です。 関連情報
キーボード操作で無線LANの有効/無効を切り替える方法は、以下のリンクを参照してください。 [011712:キーボード操作で無線LANの有効/無効を切り替える方法
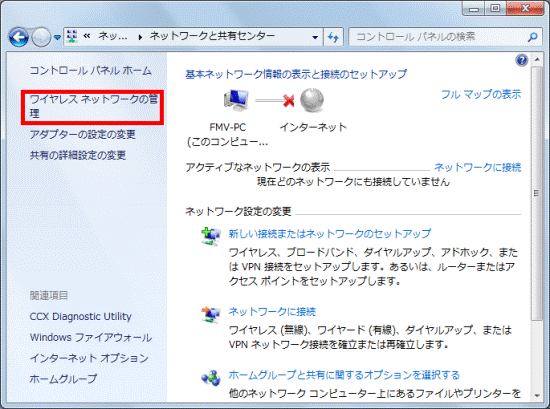

MacOSXの場合 画面左上の「アップルメニュー」をクリックし、「システム環境設定」を選択します。 「ネットワーク」を選択します。 以下の赤枠のように、 「Wi-Fi (または AirMac)」 該当の無線アイコンに、マウスカーソルを合わせて、 クリック後、下にある「歯車」のようなアイコンをクリックすると、 「サービスを無効にする」を選択しますと、無線機能が ※同様な無線アイコンが 複数ある場合は、同様に「サービスを無効にする」にしてください。 戻す場合は、同様に、 無線アイコンに、マウスカーソルを合わせて、 「サービスを有効にする」を選択しますと、無線機能が 作成日時:2012-05-20 更新日時:2016-09-29 このQ&Aについて、アンケートにご協力をお願いいたします。 解決した 解決しなかった
情報番号:016783 【更新日: 2020. 10.
解決できた 参考になった 内容不十分 役に立たなかった この情報で解決できなかった場合