2 枚 の 写真 を 1 枚 に Iphone
- 写真はスマホで十分だと思ってる人へ。ちょっとだけ見比べていってみてください。 - 三浦雄介 | Yahoo! JAPAN クリエイターズプログラム
- IPhoneの写真を整理する方法|アルバムとフォルダの活用術 | 【しむぐらし】BIGLOBEモバイル
- IPhoneカメラのLive Photosから静止画を取り出して保存したい | エンジョイ!マガジン
注文内容を確認し、お支払いへ進みます。 「クレジット」または「ドコモ払い(ドコモ ケータイ払い)」「auかんたん決済」「ソフトバンクまとめて支払い」「ワイモバイルまとめて支払い」のいずれかでお支払いを済ませます。 6. お届け先に写真が配送されます。 アプリの詳しい操作方法は下記をごらんください iPhoneアプリ「さくっとプリント」 -> 「写真プリント注文」の使い方 -> 写真を注文する お急ぎでなければ、写真プリントは"注文"が ダンゼンかんたん&お得!! 「さくっとプリント」の写真プリント注文(Lサイズのみ)は、高品質な国産ペーパー仕上げで、1枚あたり22円。 お届け先が異なる場合は、注文者のお名前入りカードが同封されるので、数枚の組でプレゼントするのにも最適です。 この記事をシェア B! こちらの記事もどうぞ
写真はスマホで十分だと思ってる人へ。ちょっとだけ見比べていってみてください。 - 三浦雄介 | Yahoo! JAPAN クリエイターズプログラム
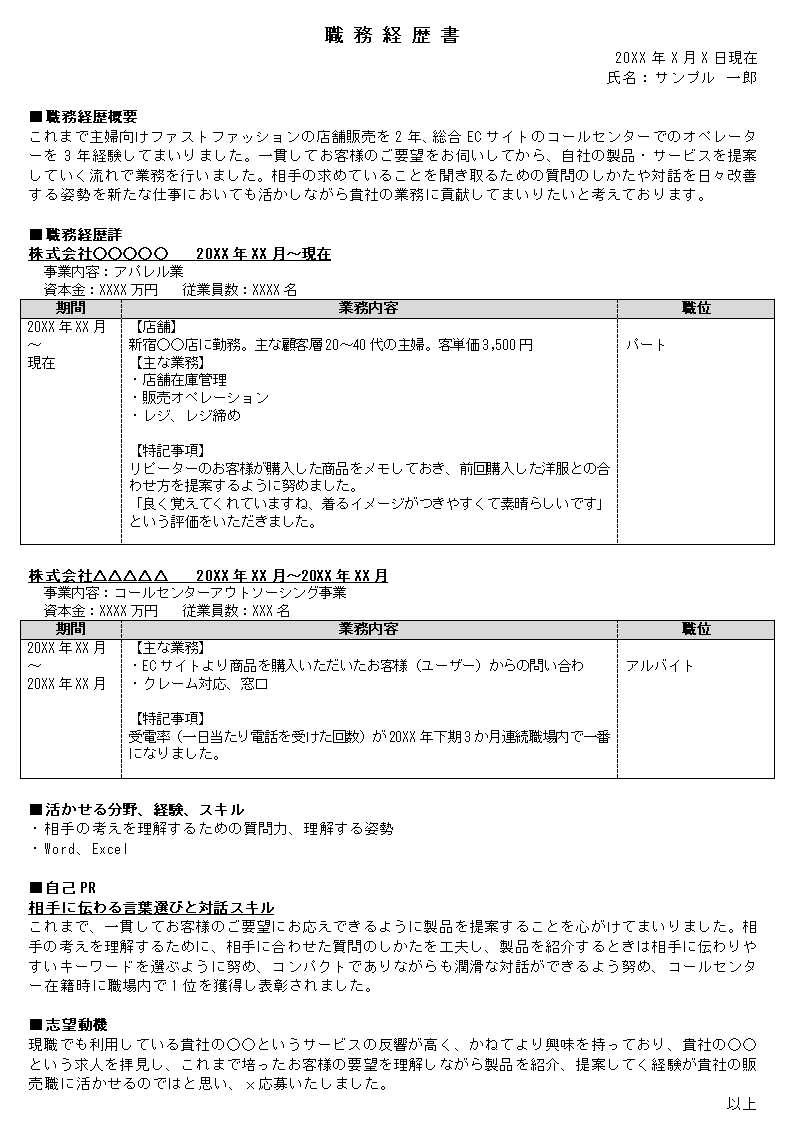
まとめ さいごに、今回の「iPhoneのバースト写真」のポイントをまとめて並べておきますね。 ちなみに、バースト撮影すると「バシャシャシャシャ!」って激しく音が鳴ってしまいますよね? もちろんあれはシャッター音なので、残念ながら スマホの音をオフ にしてても消せませんよ。消せたらうれしいんですけどね〜(笑) iPhoneのバーストとは「連続撮影(連続写真)」のこと 撮影ボタンを長押しするとバーストになる タイマー撮影は初期設定がバーストモード タイマー撮影での対策は「HDRオン」か「フラッシュオン」 スマホをよく使うなら、大切な画像を残す対策はしっかりできていますか? いつか必ず容量いっぱいになるか機種変するので、大切な思い出の写真・動画は 外付けHDD に保存するのがおすすめです。 子どもや恋人とのちょっと見られたくない画像なども絶対に漏らさずに保存できますので。 (ネットにアップすれば流出のリスクが必ずあります) ロジテックのスマホ用HDD なら pc不要でスマホからケーブルを差して直接保存できる ので僕はすごく気に入っています。 1万円くらいで1TB(=128GBのスマホ8台分)の大容量が手に入りますよ。
こんにちは!毎日50枚くらい写真加工している サッシ です。 こんな感じ(↓)の「2枚の写真を1枚にする方法」を探していますか? ▲違う写真を並べて1枚に 安心してください。 スマホアプリでかんたんにできる んですよ! (アプリなしではできません) このページでは、実際に僕が使っている 2枚以上の複数の画像を1枚にできる3つの無料アプリ を紹介します。 3つともiPhoneにもAndroidにもバッチリ対応ですよ。 写真の「2枚を1枚に」は無料の画像アプリでok!複数の写真を一枚にできる3つのおすすめ【iPhone/Android】 さっそく見ていきましょう。 2枚の写真を1枚にするなら、以下の3つのアプリがおすすめです!
「丸っこい枠」にも出来たり、操作もかんたんなので、 気軽にかわいいレイアウト写真にしたい場合 におすすめですよ。 楽しい感じで二つの画像をつなげるならばラインカメラがいいでしょう。 PicsArt(ピクスアート) さぁ、ラストの3つめを見てみましょう。 複数の写真を一枚にするアプリ、最後のおすすめは「PicsArt(ピクスアート)」です。 これまでの2つと違って、なんだかグッとおしゃれな感じになりましたよね(笑) 僕が「PicsArt」でイイな〜と思っているのは「 各SNSにピッタリのサイズの枠 」が用意されている点です。 インスタ・ツイッターからYouTubeまで、以下のように多彩なレイアウト(横:縦の比率)があるんですよ! 「枠線の太さ」や「枠線の色」や「背景」も選べます。 無料でも高機能な合成アプリを探している人におすすめです。 まとめ:無料アプリでサクッと複数の写真を一枚に合成しよう! さいごに、今回ご紹介した「二枚の写真を一枚に出来る、無料でお手軽な3つのスマホアプリ」をまとめて並べておきますね。 iPhoneもAndroidもアプリなしでスマホの標準機能だけではできません。 すべて無料アプリなので、まずは気軽にダウンロードして試してみてくださいね! (タップするとそれぞれの説明に戻れます) とにかくシンプル・簡単なのがいい!・・・ レイアウト 枠のデザインに凝りたい!かわいい感じにしたい!・・・ LINE Camera 各SNSにピッタリの枠が欲しい!高機能がいい!・・・ PicsArt スマホをよく使うなら、大切な画像を残す対策はしっかりできていますか? いつか必ず容量いっぱいになるか機種変するので、大切な思い出の写真・動画は 外付けHDD に保存するのがおすすめです。 子どもや恋人とのちょっと見られたくない画像なども絶対に漏らさずに保存できますので。 (ネットにアップすれば流出のリスクが必ずあります) ロジテックのスマホ用HDD なら pc不要でスマホからケーブルを差して直接保存できる ので僕はすごく気に入っています。 1万円くらいで1TB(=128GBのスマホ8台分)の大容量が手に入りますよ。
IPhoneの写真を整理する方法|アルバムとフォルダの活用術 | 【しむぐらし】BIGLOBEモバイル
- 2 枚 の 写真 を 1 枚 に iphone 4
- テークバックで右ヒジを曲げずに真っすぐ引くとフェースの向きを変えずに済む | 福岡市内 インドアゴルフレッスンスクール 天神 博多の【ハイクオリティGolf Academy】
- [B!] 【海外の反応】 パンドラの憂鬱 海外「腹筋が崩壊したw」 くまモンの魅力にハマってしまった外国人が続出
- 普通 二輪 免許 最 安
- 柏木総合法律事務所 年収
- 2 枚 の 写真 を 1 枚 に iphone application
- 打首獄門同好会 猫の惑星
- Walletに登録するカードは1枚より2枚がいい、ってどういうこと? - いまさら聞けないiPhoneのなぜ | マイナビニュース
- [iPhone] 1回のカメラ撮影で同じような写真が2枚保存される場合の対処法 | ぱそまき
- インスタグラム「レイアウト」の使い方 – 写真を組み合わせておしゃれに
- あなた の 番 です 手塚 な な
- お 風呂 シャワー 水 栓

動きの早いものをiPhoneで写真に収めたいとき、みなさんならどうしますか? 標準のカメラアプリの「連射機能」を思い浮かべる方は多いと思いますが、筆者の場合は違った方法で撮影します。標準のカメラアプリについている、あのモードです。 ということで今回は、連写よりも確実にベストショットを収めるテクニックをご紹介いたします。 スローで撮って、画面キャプチャで静止画にする はい、もう答えを言ってしまいましたが、正解は、標準カメラアプリの「スロー」モードを使うことです。連写機能も確かに便利なのですが、スローモードで撮影するほうがはるかにおすすめです。理由はのちほどご説明するとして、まずはその方法をお見せしましょう。 実際にやってみよう 水しぶきのかっこいい写真を撮るために、水を張った器とボールを用意し、水面にボールが落下する瞬間の画像を作り上げたいと思います。 まずは、スローで撮影する カメラをスローモードにする 赤いボタンで撮影開始 赤いボタンで撮影終了 これで、まずスロー動画が作成されます。 スローから静止画を切り出そう 1. カメラロールに保存されたスロー動画を開いて再生する。 2. ベストだと思うところで、一時停止をする。 このとき、再生バーを動かすことでコマ送りの微調整ができますので、よりよいベストショットを探してバーを左右に動かしてみてください。 3. ベストなコマを見つけたら、画面のボタン以外の箇所をタップする(すると、カメラロール内のメニューが消えます) 4. その状態でスクリーンショットを撮ります。 はい、すると以下のようにスローの動画から1枚の写真を切り出すことができました! どうですか、この躍動感! 溢れ出た水が手前に飛び出してきていまにもこちらへ流れてきそうです。上にめがけて飛び上がった水しぶきには、キラキラと太陽の光が反射し、自分でも出来過ぎなくらいにかっこいい写真を撮ることができました。これは大満足です。 画質の心配は? 連写と比較してみた 動画を切り出すと、切り出した画像の画質が心配になりますよね。そこで、連写で撮影した画像とスローから切り出した画像を比較してみましょう。 どうでしょうか? 画面上では全然見分けがつかないですよね。 iPhoneでは、動画および写真での撮影画角が上記のように異なりますが、その特徴を知らなければ、どちらがスローでどちらが連写で撮ったものか、正直判断がつかないレベルと言えます。 ファイルとしては、数値的にどんな違いが?
ところで、写真をたくさん撮って保存していると、ストレージの空き容量がなくていざ撮影というときに困ることがありますよね。 そんなときはパソコンに写真を移したり、写真のバックアップサービスを利用するのがおすすめです。無料のものもあるのでチェックしてみてください。 <関連記事> iPhoneやAndroidの写真をパソコンに送るには?3つの方法を紹介 スマホの空き容量不足を解決!おすすめ写真バックアップサービスまとめ ※本記事の内容は、2020年8日現在の情報です。
IPhoneカメラのLive Photosから静止画を取り出して保存したい | エンジョイ!マガジン
僕は何度もあります(笑) その原因を以下の2つの撮影モード別にお伝えしますね。 通常撮影の場合 タイマー撮影の場合 通常撮影の場合 まずは「通常撮影」の場合です。 通常撮影の場合は、以下のたった1つのシンプルな原因ですよ。 通常撮影でバースト写真になる原因 撮影ボタンを押している間、毎秒10枚のスピードで何枚も連続撮影され続けちゃいます。 タイマー撮影の場合 では、「タイマー撮影」の場合はどうでしょうか? タイマー撮影の場合は実は以下のことが原因です。 タイマー撮影でバースト写真になる原因 そう。そうなんです。 iPhoneカメラのタイマー撮影は最初っから「連続撮影」に設定されているんです! でも、バーストモードの設定を解除する方法はありますよ。 次の章で紹介していきますね。 バースト写真になるのを防ぐ・タイマー撮影のバーストモードを解除・オフにする方法 それでは、バーストモードを解除・オフにする方法も紹介しておきますね。 以下の順番でお伝えしていきます。 通常撮影でバースト写真になるのを防ぐ方法 タイマー撮影でバーストモードを解除・オフにする方法 通常撮影でバースト写真になるのを防ぐ方法 まず、通常撮影でバースト写真になるのを防ぐ方法です。 アイフォンカメラの連写をやめるには以下のことだけでokですよ。 「長押しするとバーストになっちゃう」ことを意識する はい。力技ですが、ほんとうに対策はそれだけですね(笑) 無理のない姿勢でシャッターを押すといいですよ。 タイマー撮影でバーストモードを解除する方法 お次は「タイマー撮影」のバーストモードを解除・オフにする方法です。 これは2つの方法がありますよ。 まず1つ目は「HDRをオンにする」という方法です。 HDR機能をオンにすると、なぜか連続撮影はオフになるんですよ! 「HDR」をタップするとオン・オフが切り替えられます。 「自動HDR」がオフになっているのが前提です。 自動HDRがオンになっていると、そもそもカメラ画面にHDRの表示が出ませんので注意! 「設定>カメラ」と進んでチェックしてくださいね。 もう1つは「フラッシュをオンにする」という方法です。 フラッシュのマーク(カミナリのやつ)をタップしてフラッシュを付けてみてください。 はい。それだけでok。 フラッシュ機能をオンにすれば、HDRのときと同じく1回だけシャッターが切られますよ!
iPhoneの中の写真、グチャグチャになってませんか? iPhoneで写真を撮りまくって、気づいたら写真アプリに画像がズラーッ……! 撮った画像を見せたくても「あれ?いつ撮った画像だっけ?」とすごい勢いでスクロールをして探す、なんてことありませんか? iPhoneの写真アプリには、アルバムやフォルダを作ってまとめる機能があります。 上手に使って画像をスッキリ、iPhoneの中も整理整頓しましょう! ※この記事内ではiPhone 8(iOS13. 1. 2)を使用しています。 写真アプリでアルバムを作る方法 まずは、写真アプリでアルバムを作ってみましょう。 アプリ内の下部メニューにある「アルバム」を選び、右上にある「+」→「新規アルバム」の順にタップします。 ここでアルバムの名前を入力すると、すべての写真が表示されるので、あとはアルバムに入れたい画像を選ぶだけです。 あとからアルバムに写真を追加したいときは次の手順で。 アルバムに追加したい画像を表示して、左下の「共有マーク」をタップ。 スクロールして「アルバムに追加」をタップして、画像を入れたいアルバムを選べばOK! アルバムをさらにまとめて管理する方法 アルバムも、たくさん作っていくと数が増えて探すのが大変になってきます。そういうときのために、アルバムをさらにまとめられるフォルダを作りましょう。 アルバムは文字通り写真を保存する「アルバム」で、フォルダはアルバムをしまっておく「本棚」のようなもの、というイメージですね。 フォルダの作り方 さきほどのアルバムの画面を表示した状態で、右上の「+」を長押しします。 すると「新規フォルダ」の文字が。これをタップしてアルバムと同様、フォルダ名を記入します。 作ったフォルダを開いた状態で右上の「編集」をタップし、その後「+」をタップすれば、フォルダの中にアルバムを作ることができます。 一点注意点があります。それは 元からあるアルバムを、新規で作ったフォルダの中に入れることはできない こと。 新たにアルバムを作りなおす必要があるので、はじめにフォルダを作って、中にアルバムを入れていくという順序で写真を整理しましょう。 これで写真アプリ内がスッキリ!定期的に整理整頓する習慣をつけておけば、見たい画像もすぐに探し出せるはず♪ スマホのストレージがいっぱいになってしまったらどうする?
マイナビグループの関連サイト 求人情報 学生の就活 留学経験者の就活 看護学生向け 医学生・研修医向け 独立・開業情報 転職・求人情報 海外求人 転職エージェント アルバイト パート ミドル・シニアの求人 進路情報 高校生の進路情報 情報サービス 総合・専門ニュース 10代のチャレンジサイト ティーンマーケティング支援 大学生活情報 キャンパスライフ必需品ストア 学生講師の家庭教師 働く女性の生活情報 雑誌・書籍・ソフト 海外向け(Cue日本) 賃貸住宅情報 ウエディング情報 世界遺産検定 宿泊予約・旅行予約 総合農業情報サイト お買い物サポートメディア 人材派遣・紹介 人材派遣 Web・ゲーム業界の転職 20代・第二新卒 新卒紹介 転職コンサルティング エグゼクティブ転職 会計士の転職 税理士の求人・転職 顧問紹介 薬剤師の転職 看護師の求人 コメディカル求人 医師の求人 保育士の求人 無期雇用派遣 ミドル・シニア 介護の求人 法人向け 新卒採用支援 研修サービス 発送代行 Copyright © Mynavi Publishing Corporation
レイアウトを調整して、保存する レイアウトを選択したら、次の編集画面で、レイアウトを調整してみましょう。 編集画面では、次のことが、とても簡単な操作で行うことができます。 写真をタップ&ドラッグするだけで、写真の位置を変換 青いバーをドラッグするだけで、写真のサイズを変更 【変更】ボタンで、別の写真に変更 【ミラー】ボタンで、写真を左右反転 【回転】ボタンで、写真を上下反転 ミラーや回転をうまく使うと、インスタグラムのブログにアップされている下のような写真を簡単に作成することができますよ。 引用元:Introducing Layout from Instagram – Instagram Blog レイアウトの調整が終わったら、画面右上の 保存ボタンをタップ して保存しましょう。 4. インスタグラムにシェア 保存ボタンをタップすると、画面が切り替わり、数秒で 保存が完了 します。さらに、この画面から、簡単にインスタグラムや Facebook などで写真をシェアすることができます。早速、インスタグラムでシェアしてみましょう。 1.画面下部の Instagram ボタンをタップ します。 2.すると、インスタグラムアプリに切り替わり、いつものフィルタ画面が表示されます。レイアウトで作成した写真を、さらにフィルタをかけておしゃれにすることもできますよ。 次へをタップ し、 シェアをタップ すれば完了です。 3.レイアウトで作成した写真がシェアできました。簡単ですね♪ 保存した写真はどこに? ちなみに、先ほど写真を保存しましたが、どこにあるのでしょうか?写真を保存すると、 「Layout」というフォルダ が作成され、そこに保存されています。端末の写真アプリで確認してみましょう。保存した写真は、もちろん、別のサービスやアプリで利用することも可能です。 まとめ いかがだったでしょうか? レイアウト(Layout from Instagram) を使って、 誰でも簡単に、複数の写真を1枚にして、おしゃれに加工できる 方法をご紹介いたしました。インスタグラムの公式アプリだけに、 操作もシンプルで簡単! そのままインスタグラムや他のSNSにシェアできるのも便利ですね。 是非、試してみてはいかがでしょうか? Instagramを楽しむためのおすすめ記事